REVERSE PAYMENT (VOID or REFUND)
In the event of an accidental payment, refund, or general need to reverse a payment, you can use the Reverse Payment button located under the Actions column of an invoice. Note that if you do not initially see the reverse payment button, you will need to have that access right enabled via the administrative tools. This article will start by showing how to enable the access rights, and then describe the steps needed for reversing a payment.
ENABLE REVERSE PAYMENT ACCESS
- Navigate to Administrative Tools.
- Click on Users.
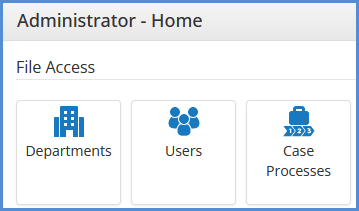
- Click the edit icon, next to the caseworker whom you wish to enable Reverse Payment functionality to.
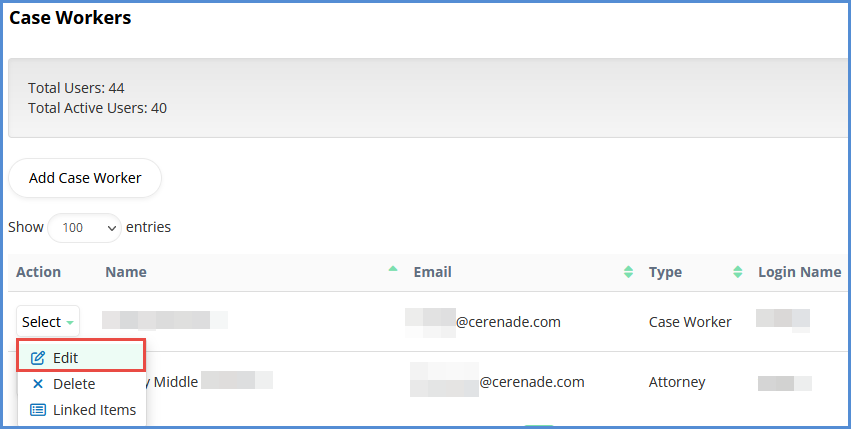
- Scroll to the access rights table, and click the corresponding Allowed button for Billing>Reverse Payment.
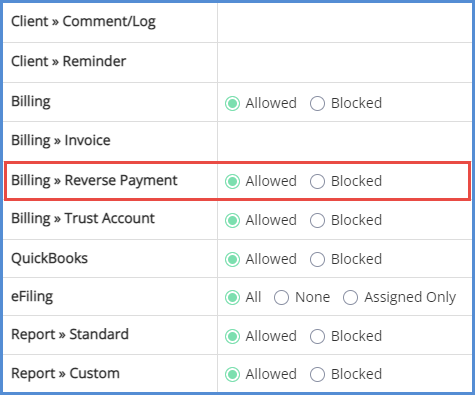
- Click Save at the top of the page.
REVERSING PAYMENTS (VOID)
- Via the Caseworker Module, navigate to a Case>Billing>Invoices tab (or the Client>Billing>Invoices tab).
- Click on the Reverse Payment icon.
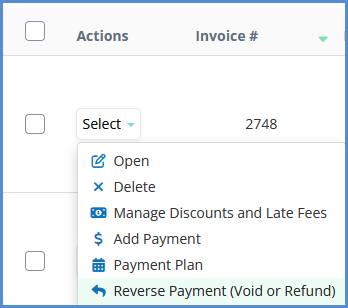
- Choose Void, enter the amount and reference details. Click Void Payment.
- NOTE: If a payment amount was accidentally entered on an invoice, using Void would be the same as deleting a payment.
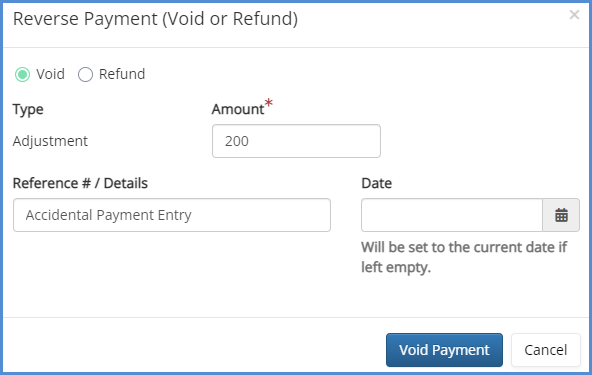
- NOTE: If a payment amount was accidentally entered on an invoice, using Void would be the same as deleting a payment.
- The invoice record will reflect the voided payment.

REVERSING PAYMENT (REFUND)
- Via the Caseworker Module, navigate to a Case>Billing>Invoices tab (or the Client>Billing>Invoices tab).
- Click on the Reverse Payment icon.
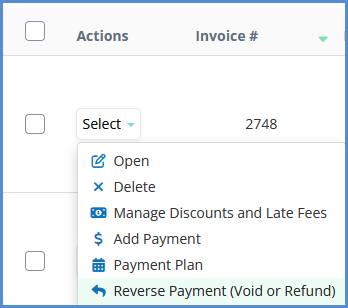
- Choose Refund, choose the type of refund, amount, and enter a reference number. Click Refund Payment.
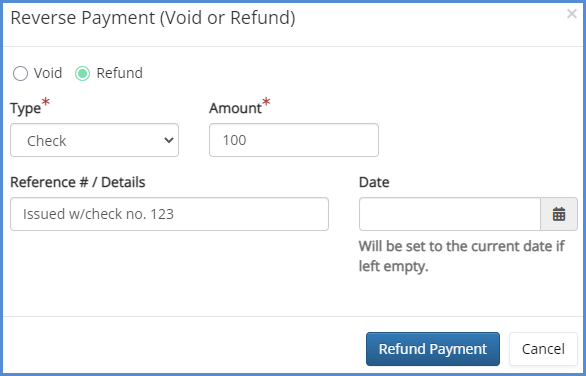
- When choosing Refund, if the amount refunded is going back to the client's trust account, please make sure to set the type to Trust Account. Doing so will show the trust account's current funds.
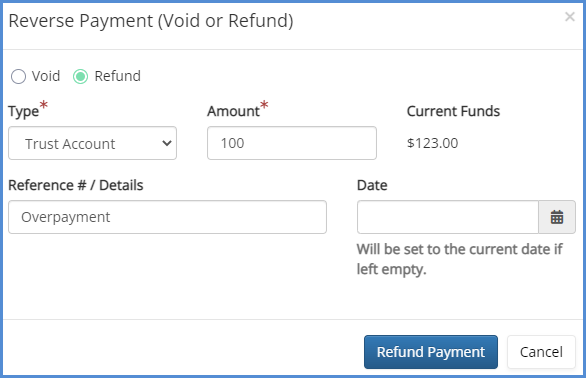
- After the refund has been made, you can go to the client's trust account and find an entry for that action, and the available balance will be updated as well.
- The invoice record will reflect the refunded payment.