PayPal Processing
In order to enable fee-less credit card and PayPal processing via the client portal, you must follow the steps below to setup your PayPal account within you eimmigration account. The express checkout functionality of PayPal can be used with any type of PayPal, while the credit card processing requires a PayPal Braintree account. Please note that this is an add-on module, if you would like access to this functionality, please contact your account manager.
NOTE: You cannot have PayPal processing AND LawPay integration enabled at the same time. You must choose one type of payment processing to enable within the system. You can delete one integration and switch to the other at any time, but only one can be enabled at any GIVEN time.
NOTE: If you wish to use PayPal CC Processing, Please confirm with PayPal that your account is a Braintree account.
INSTRUCTIONS FOR CREDIT CARD PROCESSING SET-UP
- Log in to your Braintree account.
- Click on the Settings icon at the top right corner of the screen, and click on API.
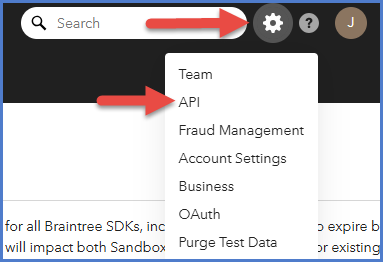
- On the API page, find your API Credentials, under the API Keys section. Your public key will be available right away, your private key and merchant ID can be found by clicking the View link under the private key header. Copy and paste all three Keys found here, to a text document, you'll need them later.
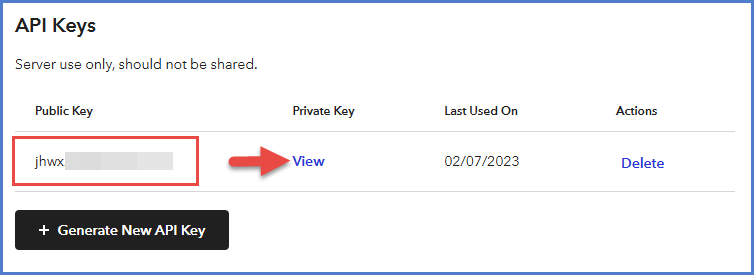
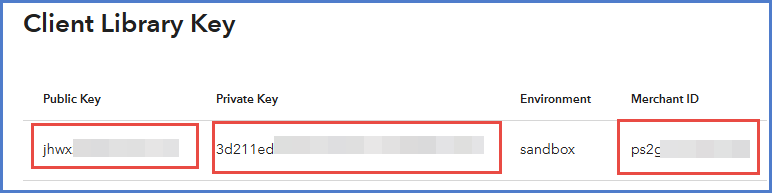
- Using the gear icon from step 2, in the top right corner, click on Business.
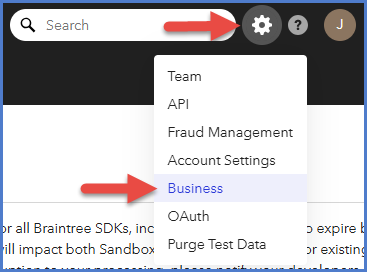
- Click the New Merchant Account Button
- For the Merchant Account ID field, enter an ID for your Operating Account. The ID can be anything you'd like, but it's recommended to include "Operating Account" in the ID so that it's distinguishable from the Trust Account ID. From this page, also set the currency type. Click Save. Note the ID entered for the Operating Account and paste it in the same document as the other IDs from step 3.
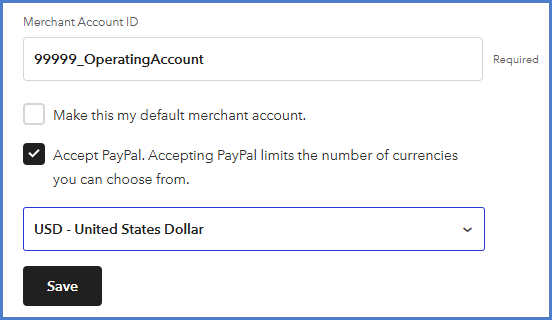
- Click the New Merchant Account button again (we need to add an ID for the trust account).
- Enter an ID for the Trust Account. Click Save. Note the ID entered for the Trust Account and paste it in the same document as the other IDs from step 3.
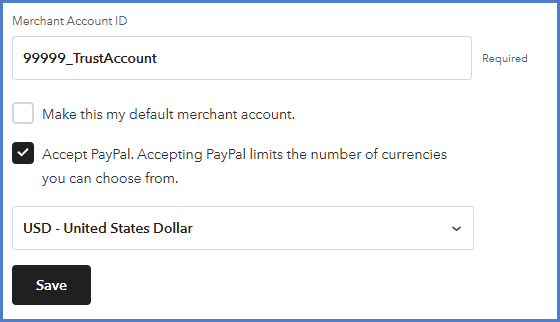
- Log in to eimmigration and navigate to the Administrative Tools, click on the Application Settings module, and then click on the Payment Gateway > Authorization tab.
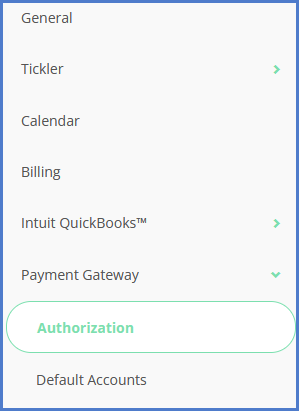
- If you have LawPay linked currently, and do not see the screenshot shown in step 6, click the Delete button. Otherwise, skip this step and move to step 6.
- Select PayPal from the drop down list.
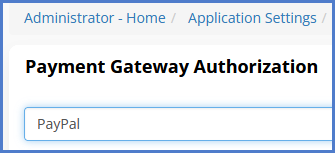
- Once you are on the proper page, use the credentials gathered from the steps above, and enter in your Merchant ID, Public Key, Private Key, Operating Account ID, and Trust Account ID into the corresponding fields. Click the Save button when done.
- NOTE: For assistance in obtaining API Credentials, you need to contact Braintree as they can assist in providing you with the necessary information (for security reasons, we cannot obtain this information for you).
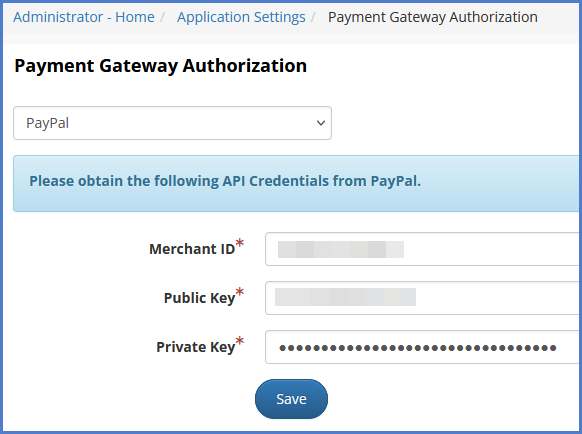
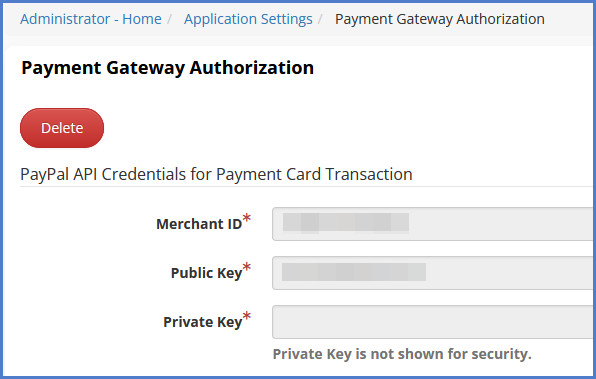
- NOTE: For assistance in obtaining API Credentials, you need to contact Braintree as they can assist in providing you with the necessary information (for security reasons, we cannot obtain this information for you).
- Now that you've linked your Braintree account, you need to associate your Payment Card Accounts, which are where your payments made through eimmigration will be routed to, in Braintree. To do this, use the Add Payment Card Account button.
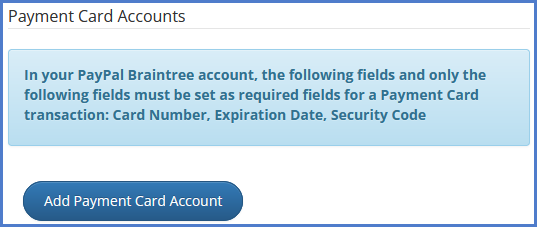
- In the corresponding pop-up, select the accounts you'd like to associate to eimmigration. Click Add.
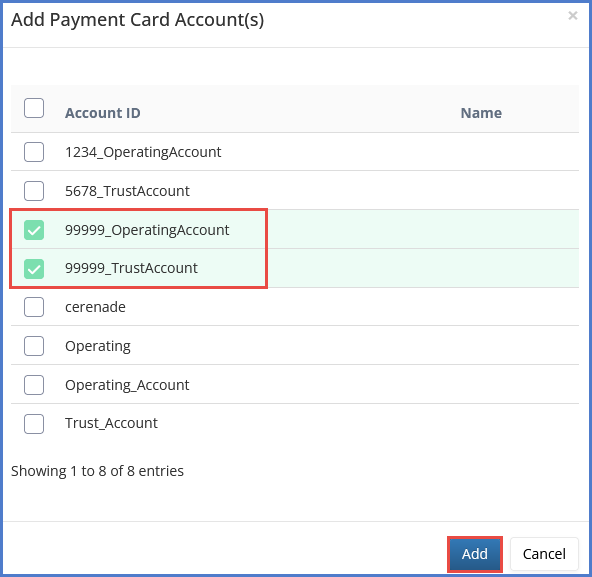
- On the navigation bar on the right side of the page, click Default Accounts.
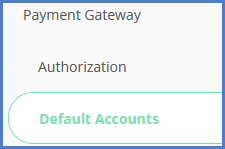
- When processing payments through eimmigration, you can set the default accounts for where funds should go. This step is important for instances where you need to route funds for trust accounts.
- Note that we do not currently have support for ACH via Braintree, therefore you'll only need to select the items for Payment Card. Once complete, click Save.
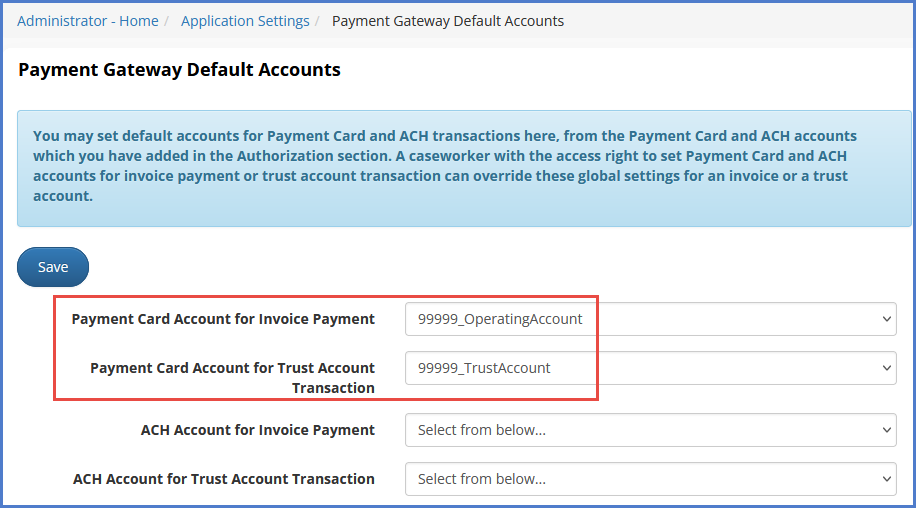
- Note that we do not currently have support for ACH via Braintree, therefore you'll only need to select the items for Payment Card. Once complete, click Save.
INSTRUCTIONS FOR PAYPAL EXPRESS CHECKOUT SET-UP
- Log in to your PayPal Business account, and follow the instructions found, here.
- Log in to eimmigration and navigate to the Administrative Tools, click on the Application Settings module, and then click on the Payment Gateway tab.

- If you have LawPay linked currently, and do not see the screenshot shown in step 4 (below), click the Delete button. Otherwise, skip this step and move to 4.

- Select PayPal from the drop down list.
- Once you are on the proper page, use the credentials gathered from your PayPal and/or Braintree account(s) from the step above, and enter in your Login Name, Password, & Signature into the corresponding fields. Click the Save button when done.
- NOTE: For assistance in obtaining API Credentials, you need to contact PayPal as they can assist in providing you with the necessary information (for security reasons, we cannot obtain this information for you).
Credit card processing can be used in both the caseworker portal as well as the client portal, while the PayPal express checkout can only be used by via the client portal.
- The client will log in to the Client Portal, and click on the Check out with PayPal button.

- The client will be taken to PayPal’s website where they will be given the option to either login and pay with their PayPal account, or if they do not have a PayPal account, they can click Don’t have a PayPal account? sign up for PayPal.
